v
Agregar música y canciones a las presentaciones de PowerPoint
A las presentaciones se les puede agregar música y canciones para que se escuchen de fondo, además grabaciones de voz o efectos de sonido.
Da un clic en la dispositiva, en la ficha Insertar da un clic bajo el botón "Audio", escoge: "Audio de archivo" o "Grabar audio".
Al insertar audio en la diapositiva aparece el icono de una bocina, que al dar un clic inicia la reproducción.
Se forma predeterminada esta termina al pasar a la siguiente diapositiva.
El icono se puede ocultar, así como también hacer que la reproducción se inicie de forma automática y que continúe en el resto de las diapositivas.
• Selecciona la diapositiva donde se insertó el audio.
• Da un clic en el icono de la bocina.
• En la ficha Herramientas de audio abre "Reproducción".
• En el grupo Opciones de audio escoge en Iniciar una de las tres opciones: "Al hacer clic", "Automáticamente" o "Reproducir en todas las diapositivas".
• Marca la casilla: "Repetir la reproducción hasta su interrupción" para que no se detenga la música o el audio.
• Marca la casilla: "Ocultar durante la presentación" para que no se muestre el icono.
Lógicamente esta opción vale solo si se ha seleccionado la reproducción automática.
• Da un clic en el icono de la bocina.
• En la ficha Herramientas de audio abre "Reproducción".
• En el grupo Opciones de audio escoge en Iniciar una de las tres opciones: "Al hacer clic", "Automáticamente" o "Reproducir en todas las diapositivas".
• Marca la casilla: "Repetir la reproducción hasta su interrupción" para que no se detenga la música o el audio.
• Marca la casilla: "Ocultar durante la presentación" para que no se muestre el icono.
Lógicamente esta opción vale solo si se ha seleccionado la reproducción automática.
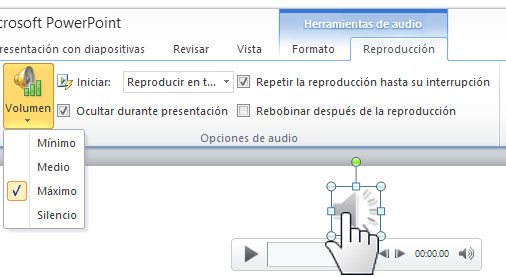
Mostrar videos en las presentaciones de PowerPoint
En PowerPoint podemos mostrar videos de tres formas diferentes:
✓ Insertar un video que tenemos en nuestro equipo en la presentación.
En este caso el video forma parte de la presentación, aunque aumentará su tamaño.
✓ Vincular un video que tenemos en nuestro equipo.
Con esta opción solo vinculamos el archivo de video. Para eso es necesario copiarlo a la carpeta que contiene la presentación y deberá acompañar a la misma cuando la distribuyamos.
✓ Vincular un video existente en YouTube u otro sitio web.
Con esta opción se mostrará el video en la presentación, solo si existe conexión a internet en el equipo donde se reproduzca.
Lee más información detallada en otro artículo con una infografía, en la que se muestran los tres métodos con todos los pasos: Como agregar e insertar videos en las presentaciones de PowerPoint
En este caso el video forma parte de la presentación, aunque aumentará su tamaño.
✓ Vincular un video que tenemos en nuestro equipo.
Con esta opción solo vinculamos el archivo de video. Para eso es necesario copiarlo a la carpeta que contiene la presentación y deberá acompañar a la misma cuando la distribuyamos.
✓ Vincular un video existente en YouTube u otro sitio web.
Con esta opción se mostrará el video en la presentación, solo si existe conexión a internet en el equipo donde se reproduzca.
Lee más información detallada en otro artículo con una infografía, en la que se muestran los tres métodos con todos los pasos: Como agregar e insertar videos en las presentaciones de PowerPoint
Comprimir el audio y video en las presentaciones de PowerPoint
Las presentaciones en las que se insertan imágenes o videos pueden alcanzar demasiado tamaño y volverse muy lentas al reproducir.Es necesario comprimir estos archivos antes de publicarlas.
• En la ficha Archivo, da un clic en "Información".
• En la sección Tamaño y rendimiento de archivos multimedia, da un clic en: "Comprimir medios".
• Escoge la calidad de la presentación.
Insertar notas en las presentaciones de PowerPoint
La página de notas es una opción poco utilizada muy útil.
Es una página adicional adjunta a cada diapositiva.
En ella podemos agregar texto o imágenes que no se mostraran en la presentación, pero si cuando esta se imprima.
En ella podemos relacionar información adicional necesaria pero que no deseamos incluir en la presentación para no recargar las diapositivas.
Si para mostrar la presentación contamos con dos equipos (por ejemplo una Laptop y un proyector u otro monitor) podemos configurar el primero de ellos para ir mirando las notas incluidas en cada dispositiva, aunque el auditorio los no las verán.
➔ Para insertar una nota en la ficha Vista da un clic en el botón: "Pagina de notas".
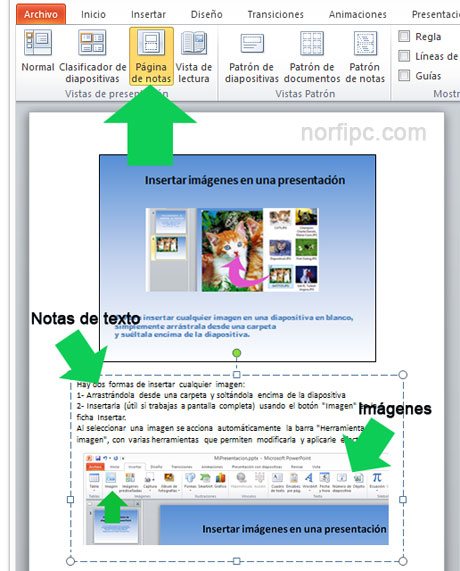
Revisar y modifica las propiedades e información de la presentación
En la ficha Inicio -> Información puedes encontrar herramientas para finalmente probar distintos aspectos de la presentación creada, como los Permisos, la Compatibilidad y el Rendimiento.
También revisar si son correctas todas las Propiedades como el título, datos del autor, etiquetas y otros paramentos importantes que debe tener al compartirlo, para evitar que otra persona se adjudiquen su autoría.
Guardar la presentación creada
Por ultimo si todo funciona correctamente solo resta guardar la presentación.
En el menú archivo escoge "Guardar como".
De forma predeterminada las presentaciones se guardan en el formato: PPTX.
PPTX es un archivo que solo se puede abrir con las versiones de PowerPoint 2007/2010 para editarlas o reproducirlas.
Para guardarla de forma tal que sea compatible con todas las versiones usa: "Presentación de PowerPoint 97-2003 (*.ppt)".
En ambos caso para reproducir una presentación, es necesario dar dos clics en el archivo y usar la tecla F5 seguidamente.
Otra opción es guardarla usando el formato: PPSX o PPS que al ejecutar comienza inmediatamente la reproducción.
Para eso después de usar la opción "Guardar como", en Tipo selecciona la opción: "Presentación con diapositivas de PowerPoint (*.ppsx)".
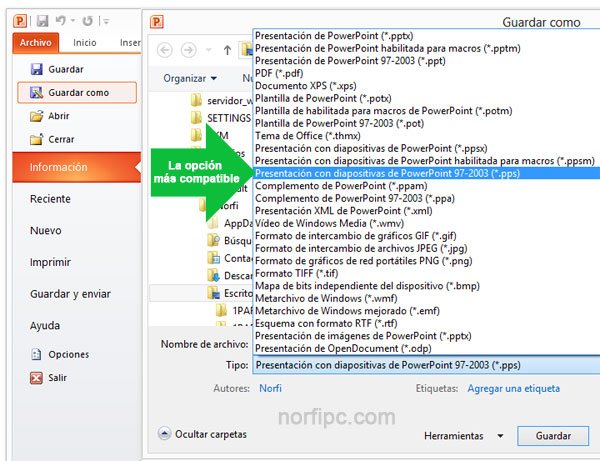
También puedes guardarla como un PDF o guardar las imágenes de forma independiente.
Convertir una presentación en un vídeo y subirlo a internet
Una de las mejores opciones para lograr que una presentación llegue a más personas, es convertirla en un video y subirla a YouTube.
Puedes hacerlo con el mismo PowerPoint.
➔ Para eso después de usar la opción "Guardar como", en Tipo selecciona la opción: "Video de Windows Media (*.wmv)".
Hay tres opciones:
Modo de calidad alta (1024 x 768, 30 fotogramas por segundo); calidad media (640 x 480, 24 fs); y calidad baja (320 X 240, 15 fs).
➔ Espera que termine de crearse el archivo.
➔ Entra a tu cuenta de YouTube y sube el video creado.
Crear presentaciones en formato panorámico en PowerPoint
La mayoría de los monitores modernos de computadoras de escritorio o Laptops usan pantallas panorámicas, en la que la relación (16 x 9) es diferente a la de las pantallas tradicionales (4 x 3).
Si vas a reproducir tu dispositivas en uno de ellos configúrala adecuadamente, si no es así se mostrará una banda negras a cada lado.
• En la ficha Diseño escoge: "Configurar página".
• En Tamaño de diapositivas selecciona: "Presentación en pantalla (16:9)"
Como crear y guardar plantillas en PowerPoint
Puedes guardar cualquier presentación creada de forma personalizada para crear otras usando el mismo estilo, para eso solo guárdala como una plantilla.
Guardar como > Plantilla de PowerPoint
Posteriormente para crear una nueva presentación con dicho estilo, da un clic en "Nuevo -> Mis plantillas".
Antes de guardarla elimina las imágenes, texto y otros elementos para reducir su tamaño.
Otra opción es crear una plantilla con todos los elementos que ofrece PowerPoint, para eso en la ficha Vista escoge: "Patrón de diapositivas"
Alternativas gratis a PowerPoint para crear y reproducir presentaciones
PowerPoint no es la única opción para crear presentaciones de diapositivas. Las dos alternativas restantes más populares son:
➔ "Impress" es un programa similar a PowerPoint incluido en la suite OpenOffice (http://www.openoffice.org/) y en LibreOffice (http://www.libreoffice.org/) disponible gratis las dos en internet.
➔ Prezy (http://prezi.com/) es un servicio gratis online en español que permite la creación de diapositivas y se ha hecho muy popular por su facilidad de uso.
➔ Prezy (http://prezi.com/) es un servicio gratis online en español que permite la creación de diapositivas y se ha hecho muy popular por su facilidad de uso.
Todo lo que leíste en este artículo, por motivos de espacio trata sobre una presentación elemental.
PowerPoint ofrece opciones increíbles, al igual que los otros programas de Office.
Es posible agregarle todo tipo de objetos, efectos y estilos a una presentación, incluso se puedenusar las macros al igual que en Word y Excel.
Si necesitas crear presentaciones más profesionales, no dejes de leerte otra página: Las reglas para crear una presentación exitosa en PowerPoint
¡Muchos éxitos!
Lee, comparte o descarga una presentación de diapositivas que hemos creado y subido a SlideShare, con el propósito de que sea útil para los que desean o necesitan crear una presentación exitosa:
10 Reglas de Oro para crear una presentación de diapositivas exitosa
Si te es más fácil carga un video en YouTube con un tema similar: Las reglas para crear una presentación de diapositivas exitosa en PowerPoint
10 Reglas de Oro para crear una presentación de diapositivas exitosa
Si te es más fácil carga un video en YouTube con un tema similar: Las reglas para crear una presentación de diapositivas exitosa en PowerPoint
Páginas relacionadas
✓ Como agregar e insertar videos en las presentaciones de PowerPoint
✓ Trucos para PowerPoint, consejos y tips al hacer presentaciones
✓ Trucos y tips para Microsoft Excel, cosas útiles e interesantes
✓ Trucos para Microsoft Word, uso, tips, configuración, ayuda y consejos
✓ Trucos para Microsoft Word, utilidades, curiosidades y secretos
✓ Cómo recuperar documentos perdidos que no se guardaron en Word
✓ Como abrir, reparar y recuperar archivos y documentos dañados de Word
✓ Como usar el diccionario de Word en otro equipo o instalación
✓ Como crear y grabar macros en Word y Excel, ejemplos prácticos
✓ Códigos de ejemplos para macros de Word y Excel en Visual Basic
✓ Como agregar figuras Emoji con el teclado táctil a las presentaciones de PowerPoint
✓ Trucos para PowerPoint, consejos y tips al hacer presentaciones
✓ Trucos y tips para Microsoft Excel, cosas útiles e interesantes
✓ Trucos para Microsoft Word, uso, tips, configuración, ayuda y consejos
✓ Trucos para Microsoft Word, utilidades, curiosidades y secretos
✓ Cómo recuperar documentos perdidos que no se guardaron en Word
✓ Como abrir, reparar y recuperar archivos y documentos dañados de Word
✓ Como usar el diccionario de Word en otro equipo o instalación
✓ Como crear y grabar macros en Word y Excel, ejemplos prácticos
✓ Códigos de ejemplos para macros de Word y Excel en Visual Basic
✓ Como agregar figuras Emoji con el teclado táctil a las presentaciones de PowerPoint
¿Necesitas buscar algo en nuestro sitio? ¡Usa a Google!






0 comentarios:
Publicar un comentario